
Now that we've made the virtual machine, it's time to install macOS onto it.
Select Power on this virtual machine.
Your virtual machine should start up. If you are greeted by this message, press 'No'. This is only happening because there's no ISO selected in our virtual DVD drive.
- To run Mac OS X you need a host on which VMware Workstation supports Intel VT-x or AMD-V.” I checked my CPU, it says Intel Virtualization Technology is supported) And when I try to run the bypasser, it always says that, “0 out of 11 patterns replaced atleast once.
- Make sure that Virtualization/AMD-V is supported by your CPU and is enabled in your BIOS. Modern CPUs will definitely support this, but if you have an older CPU, you may want to double check. Your CPU also needs to support the SSE4.1 instruction set in order to run macOS Sierra and newer. Modern CPUs will also support this.
As soon as you see the VMware logo pop up on a white background, immediently hit any key to enter the BIOS.

As soon as you see the VMware logo pop up on a white background, immediently hit any key to enter the BIOS. Select 'EFI VMware Virtual SATA Hard Drive (2.0)' and press enter. This is our Mojave installer that we are booting. The Apple logo should pop up with a moving status bar, like a real mac. This will take a few minutes to boot, so sit back.
Select 'EFI VMware Virtual SATA Hard Drive (2.0)' and press enter. This is our Mojave installer that we are booting.
The Apple logo should pop up with a moving status bar, like a real mac. This will take a few minutes to boot, so sit back.
The language prompt will come up. Select your language and continue.
Select 'Disk Utility' and press 'Continue'.
Select 'VMware Virtual SATA Hard Drive Media' under 'Internal' hard drive.
Select 'Erase' in Disk Utility. Name your drive whatever you want. I'm naming my drive 'Mojave'. Change 'Format' to APFS and press 'Erase'.
Press 'Done' and close Disk Utility.
Select 'Reinstall macOS' and press 'Continue'.
When the installer opens, press 'Continue'.
Agree to the terms and conditions.
Select the hard drive that we erased earlier with Disk Utility and press 'Install'.
Sit back and let it install. This will take about 5 mins, depending on your machine. If it restarts and you get a 'CPU is disabled' error, attempt to close the VM window, select 'Power Off', reopen VMware and run the VM again.
Once the VM restarts, enter the BIOS and boot back into the Mojave installer.
Once the installer has booted, click on 'Utilities' in the Finder bar and select 'Terminal'.
Time to do the pre-install commands. Type these commands in Terminal (replacing 'Mojave' with whatever you named your hard drive earlier):
Reboot the virtual machine and boot to the BIOS. Select 'Enter Setup'.
Mac Os For Vmware Amd Windows 10
Select 'Configure boot options'.
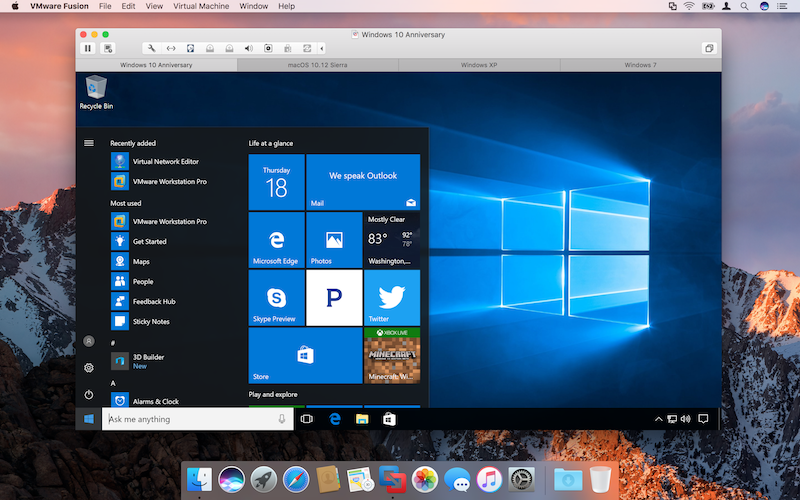
Select 'Delete boot option'.
Press Enter to the box next to 'Mac OS X' and select 'Commit changes and exit'.
Go back into 'Configure boot options'
Select 'Add boot option'.
Choose the name of your partition ('Mojave' in my case).
Select 'macOS Install Data'.
Select 'Locked Files'
Select 'Boot Files'
Select 'boot.efi'
Select 'Input the description' and type 'Mac OS X'. Select 'Commit changes and exit'.
Select 'Exit the Boot Maintenance Manager'.
Select 'Mac OS X' and leave it to install. This may take a while.
If you get this error after installation, press 'OK' to restart the VM.
Mac Os For Vmware Amd Ryzen
When the VM has rebooted, boot back into the installer and open Terminal once again. Time to do the post-install commands. (replacing 'Mojave' with whatever you named your hard drive earlier):
If you get a 'KernelCache ID' at the end of that, that means that the prelinkedkernel rebuilt succesfully.
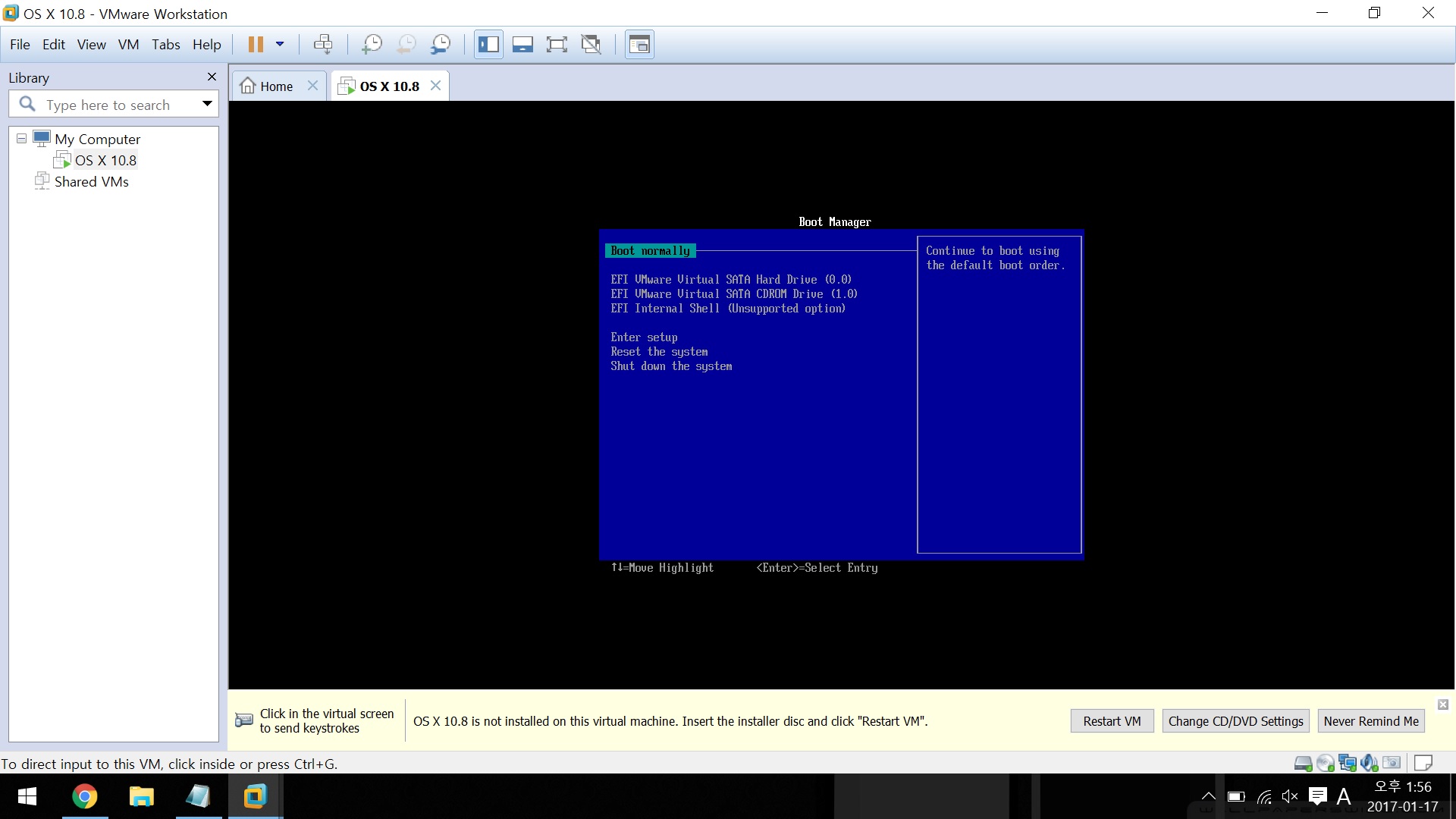
Close Terminal and reboot into your hard drive. You should get into the setup now.
Go through the setup process but DO NOT SIGN IN WITH YOUR APPLE ID, choose 'Set Up Later'.
You've successfully installed macOS in a virtual machine. Time to install VMware Tools onto it.
